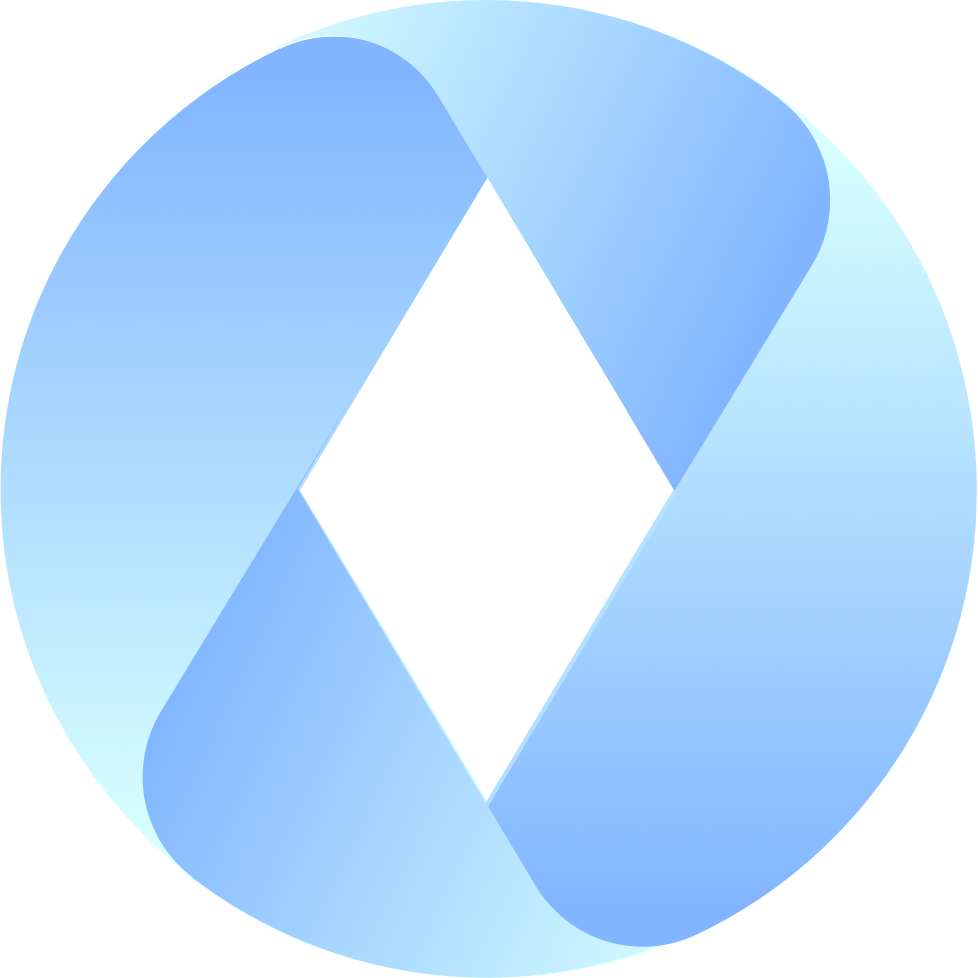Everbloom Exchange Overview
Updated
by Andrew Hall
If you are looking for an overview of Everbloom, you have come to the right place! In this section, we will take you step by step through the features our exchange has to offer!
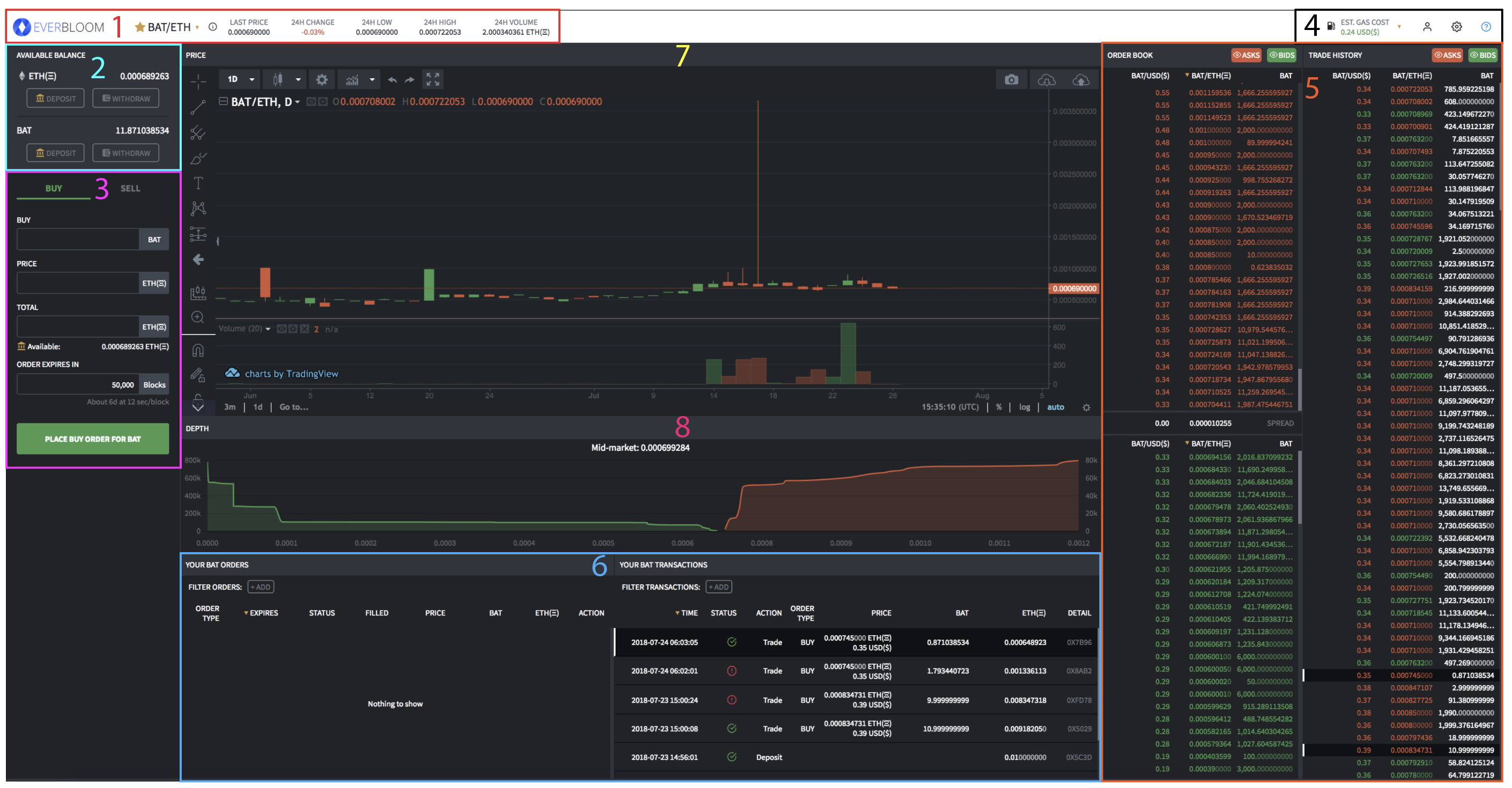
Section 1: Market List
Here you will find the token market which displays all of the tokens we have listed alongside: the last price, 24 hour change, low, high and volume for the token you have selected. By clicking on the VERI/ETH tab, you will be brought to the dropdown menu as seen below where you are able to peruse through the market. By clicking on the star to the left of each token pair, it will be added to your personal token watchlist that can be toggled by the 'ONLY' button in the top right. Furthermore, you can sort the market list by last price or 24H volume in descending or ascending order as indicated by the gold triangle. The market list is default sorted by descending 24H volume.
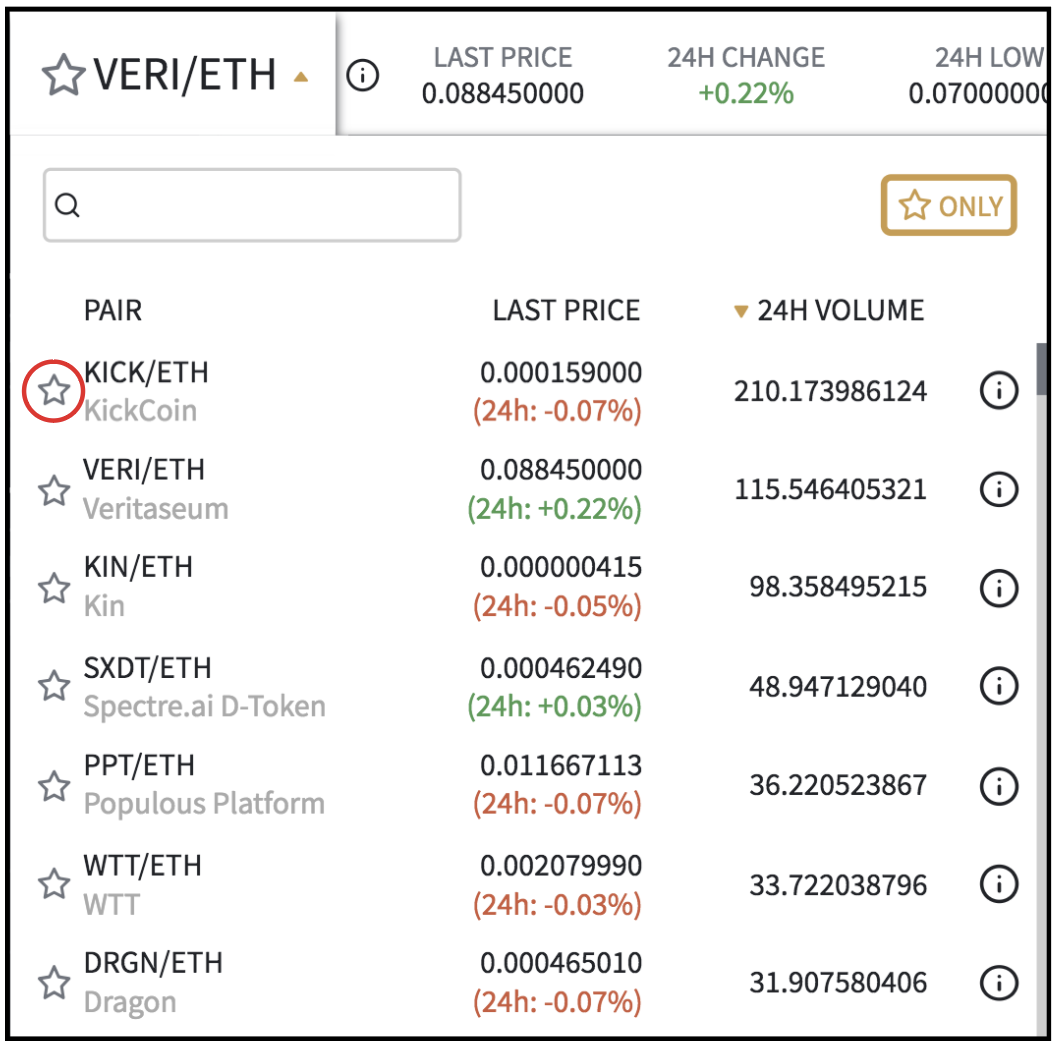
Next to each token pair, there are little 'i' icons next to each of the token pairings highlighted by the blue circles. By clicking on this icon, you will be brought to the popup screen below which gives you a description of the token alongside a number of useful links.
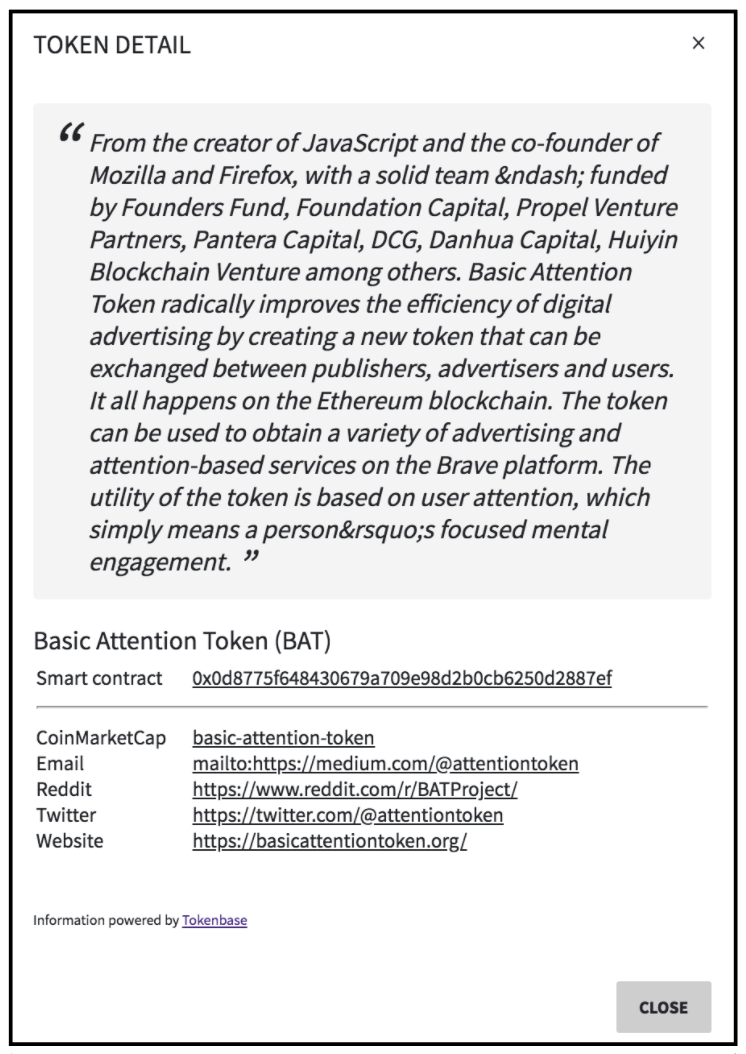
Section 2: Wallet
As discussed in Step 4: Submitting a trade on Everbloom, you must deposit tokens into a smart contract before trading. Here, we display your available balance in both Ether and the selected token. Below, there are buttons for depositing or withdrawing tokens from your available trading balance.
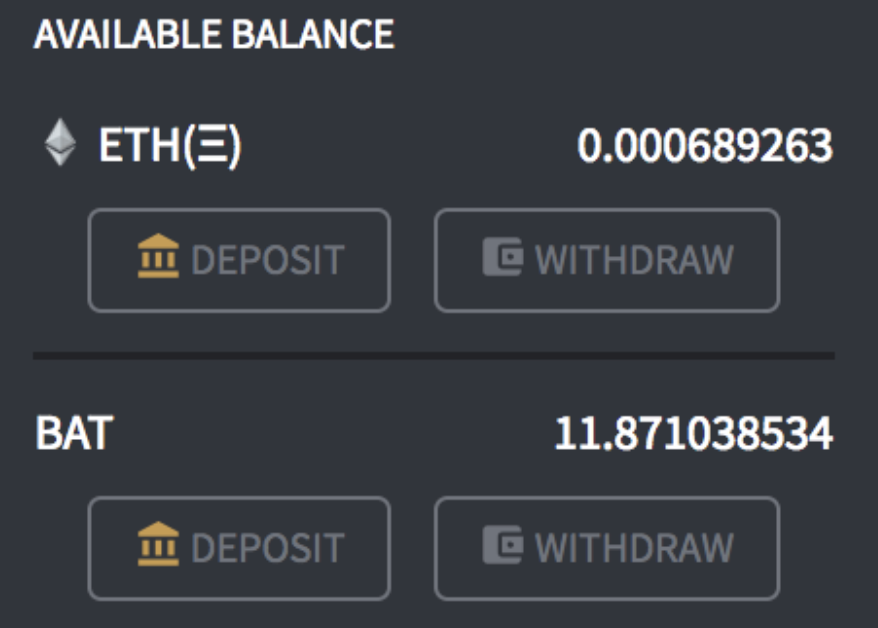
Section 3: Maker Field
Section 3 of the exchange is also discussed in Step 4: Submitting a trade on Everbloom. Here is where you will be making buy/sell orders that will be posted on the order-book for others to take. Making an order can be done by entering just entering in 2 of the 3 'BUY', 'PRICE' and 'TOTAL' sections as the third will be filled in for you. Users can also make an order by opening our integrated calculators, as indicated by the blue icon next to each of the four fields, and entering in the amount they want to buy/sell in USD. Upon doing so, all three fields will be filled in for you using the best ask/bid depending on if you are conducting a buy or sell order respectively.
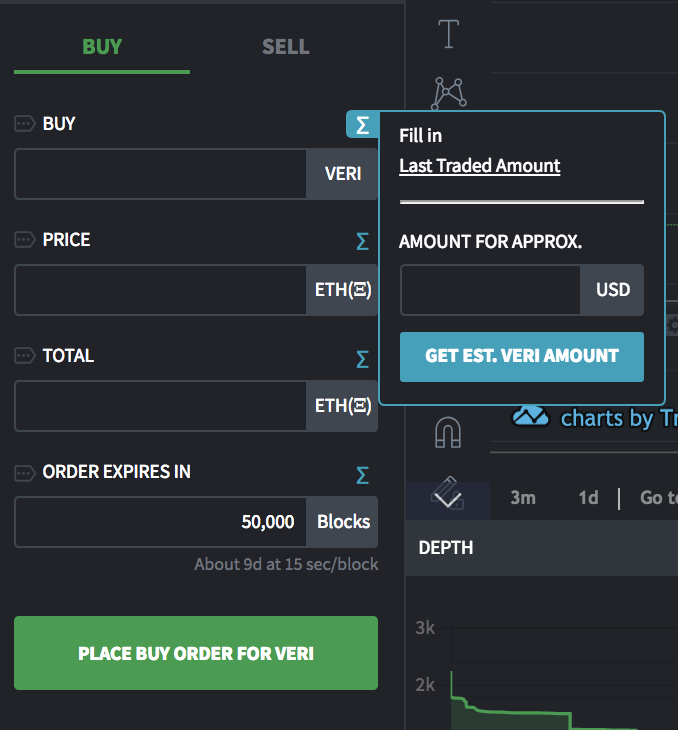
Section 4: Settings Dropdown
Section 4 is where you will find most of the customizable and small settings behind Everbloom. We will run through each of the 4 drop-down tabs below.
(1)
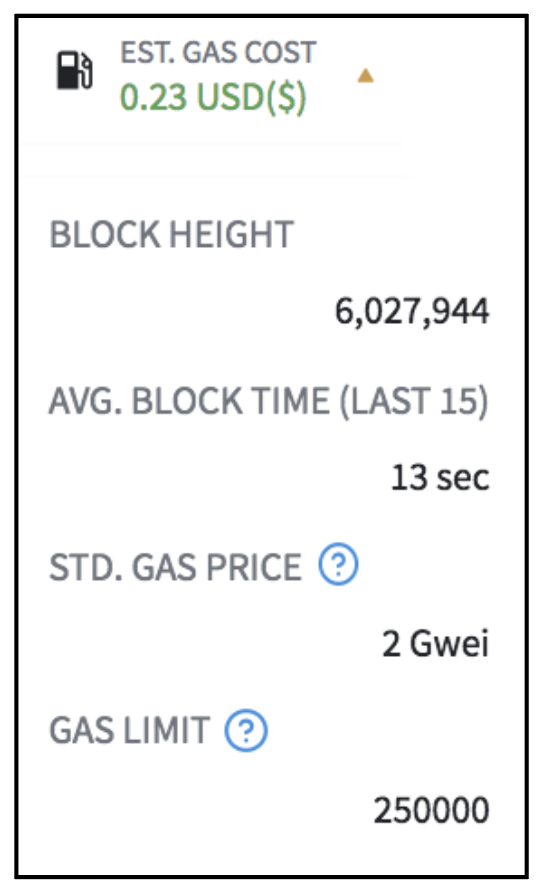
This first drop down focuses a mostly on the status of the Ethereum network and some information about gas fees. Be sure to check out our article titled What are gas fees for more information!
Est Gas Cost: The estimated gas cost is the approximated cost in USD (or whichever fiat currency you have selected) for submitting a transaction.
Block Height: The block height is simply the different between the current block number and the genesis block also known as block 0.
Avg. Block Time (Last 15): The average block time is just the average time it took for the previous 15 blocks to be discovered and mined.
Std. Gas Price: The standard gas price is number of ether you are willing to pay for each unit of gas. We add +1 Gwei to each order to increase the chance the transaction will go through in the shortest amount of time as possible.
Gas Limit: The gas limit is the total number of gas you are willing to pay for the order. While the typical Ethereum gas limit is 210000, we use 250000 to decrease the likelihood that you are still charged for a transaction that doesn't go through due to an out of gas exception.
(2)
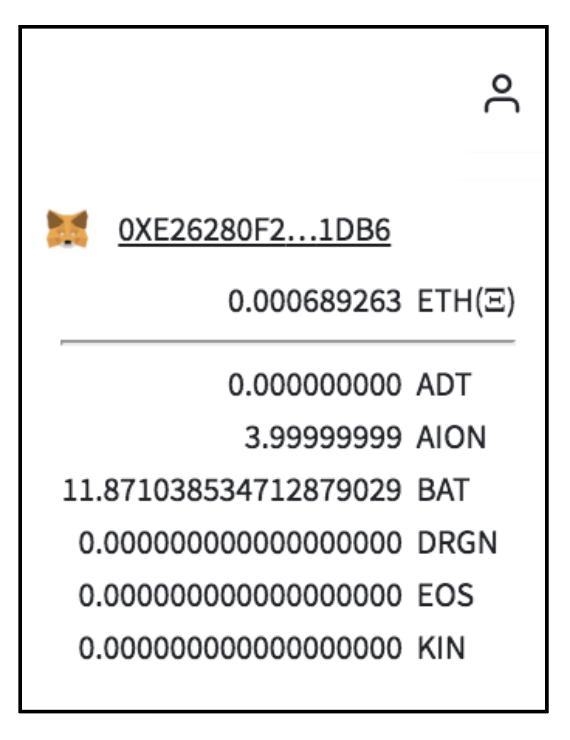
The second tab, you find a lot more individualized information regarding the exchange. From top to bottom, we display: (1) your Metamask public address which when clicked, directs you to your address on etherscan, (2) your available trading balance in Ether, (3) all of your favorited tokens alongside any token with an available balance.
(3)
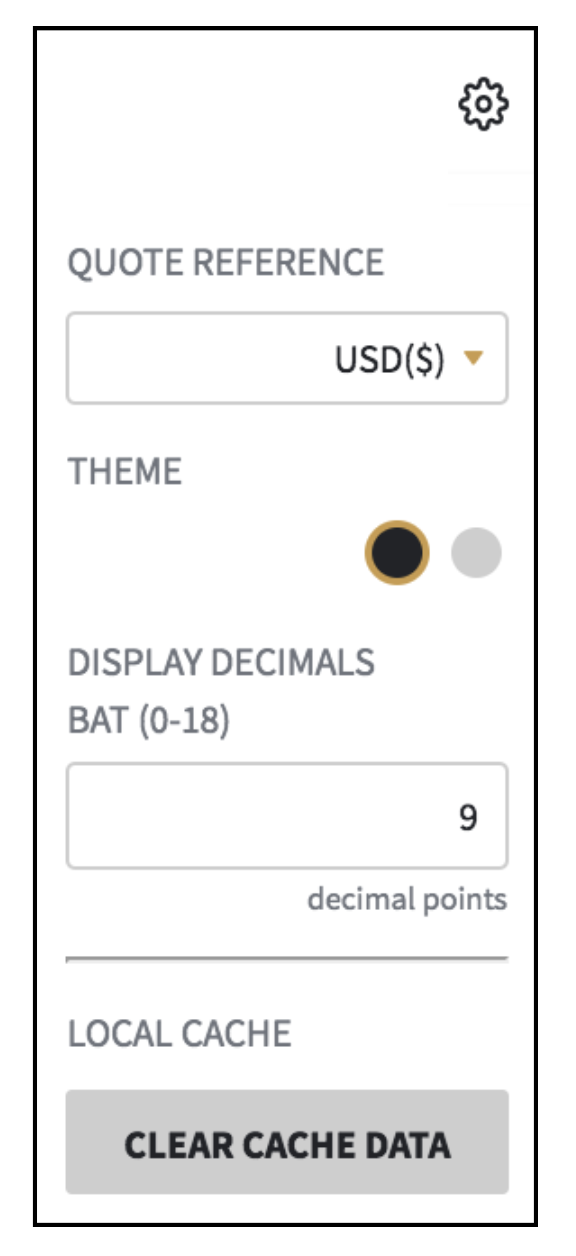
The third drop-down setting tab allows you to change the way the look of the exchange. Here you will find:
Quote Reference: Here we offer you the choose of choosing between fiat values: USD, EUR, GBP, CNY, JPY and KRW. Anywhere on the exchange where we give an estimate in fiat, your selected currency will be displayed.
Theme: We offer users the choose in displaying a dark or light theme.
Display Decimals: Ethereum and ERC-20 tokens can be displayed up to 18 decimal places. We give you the choose of choosing the decimal precision to be displayed on our exchange.
Local Cache: You have the option of clearing cache data, which just simply resets the app. If you do so, please be aware that all of your settings will be reset to default.
(4)
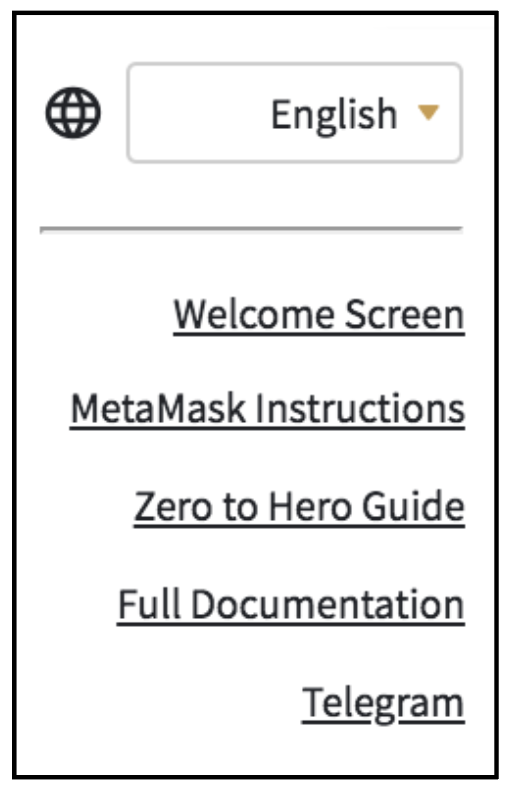
The fourth and final settings drop down gives the user of displaying the exchange in English or Mandarin along with 5 helpful links.
Section 5: Order-book & Trade History
Here are the order-book and trade history for the selected token. Depending on the resolution of your screen, you may only get to display one of the two at a time.
For the sake of showing you both at the same time, please refer to the photo below. On the left hand-side, you are given the order-book which displays the asks on top in red and the bids in green on the bottom. Here you will find all of the orders on the order-book for the selected token. By clicking on the 'ASKS' or 'BIDS' button at the top of both columns, you will be able to display either only the asks or only the bids. As you hover over any bid or ask, you are given the option of taking the order as displayed by the white 'TAKE' button. You can also see your own orders in the trade history as displayed by the white line next to the order at the bottom.
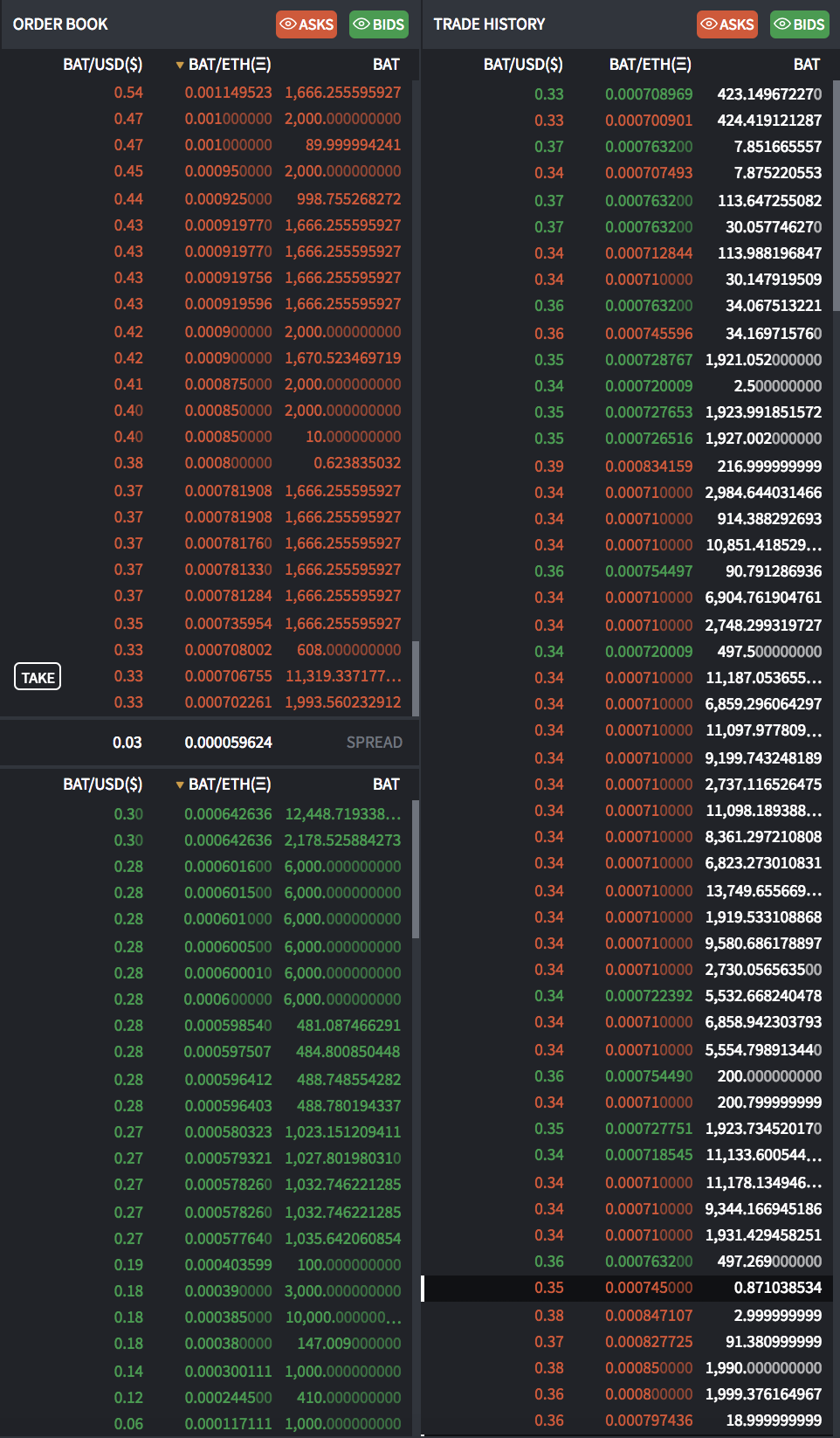
Section 6: Orders & Transactions
Again, depending on the resolution of your screen, this will either appear in one column with a tab to switch between Orders and Transactions or two separated columns that are always visible. For ease of viewing, we will display it as two separate columns.
Your Orders: Here, you will find all the information pertaining to the token you have selected from the market list. You can see from the drop down 'ADD' button, all of the different options you have for sorting the orders. As you can see below, we give you all the information about your order that you need!
Your Transactions: Similarly as with your orders, you are able to see all things having to do with your transactions. For the most part, you will find all of the columns as on the 'Your Orders' tab, wit the addition of the 'Detail' column. Here we show you an abbreviated version of your Tx hash and when you click on it, you will be brought to etherscan showing you the full details of your transaction.
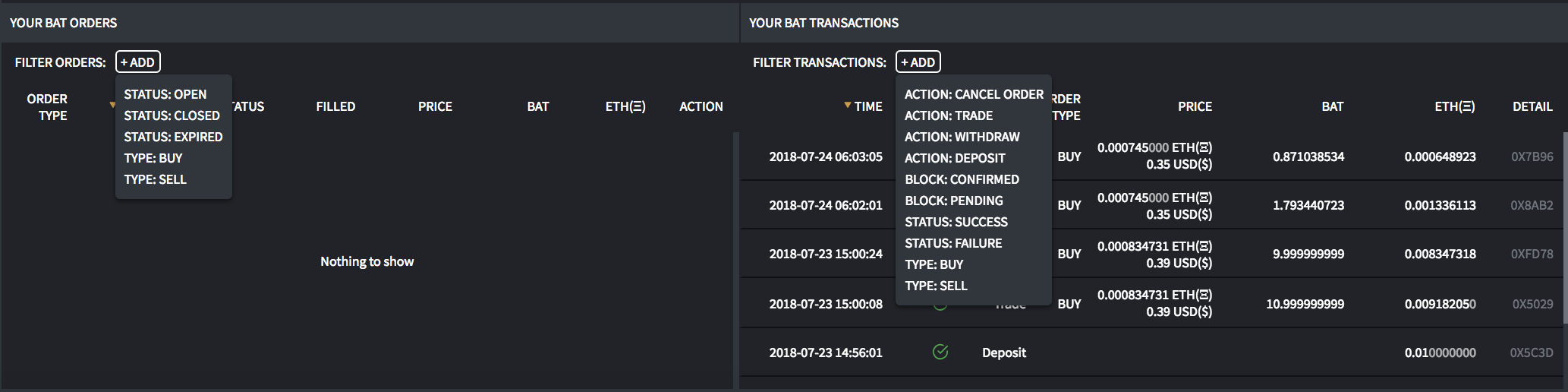
Section 7: Tradingview Chart
Looking at the very center of the screen, we come to the token chart. Since we relay our charts from TradingView, users are given a tremendous number of customizable settings and indicators which they can apply to the chart. All of the areas that offer these customizable features are highlighted below in pink.
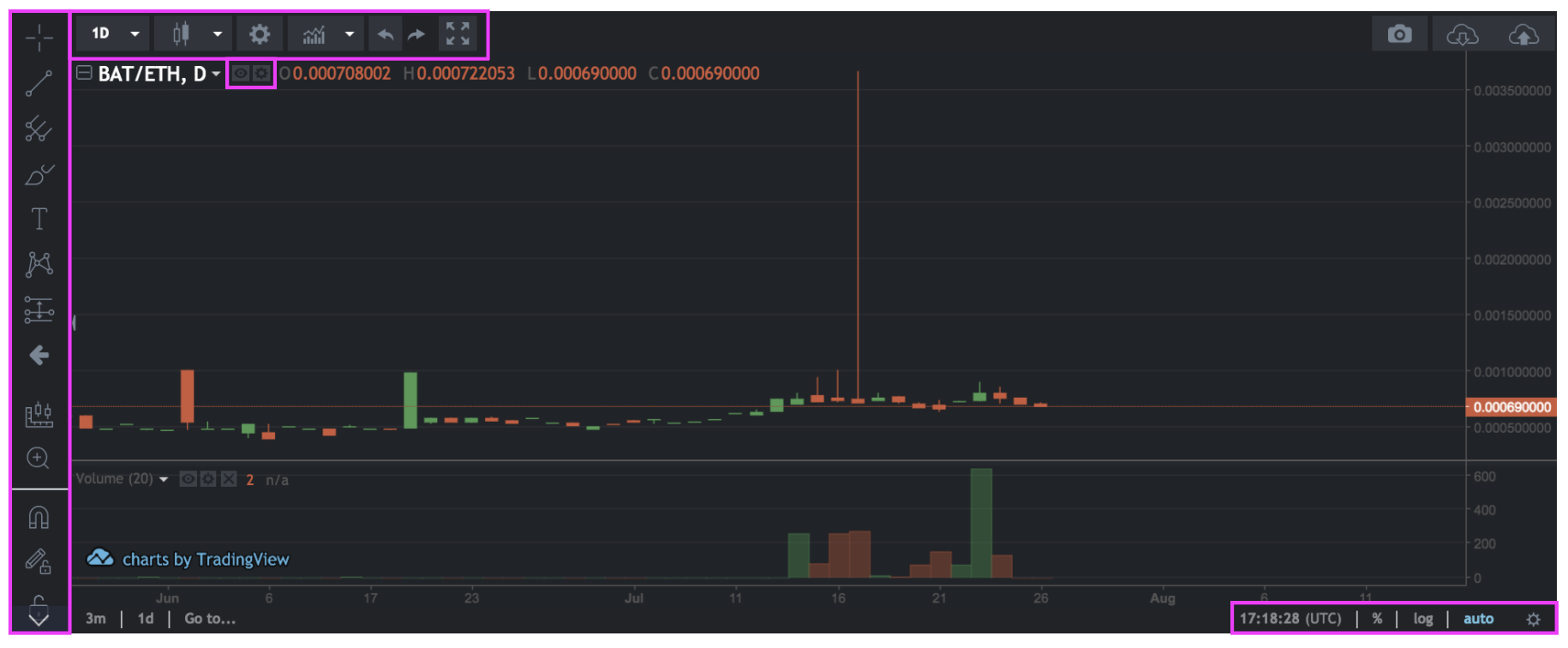
Section 8: Depth Chart
Moving onto the final section of the exchange, we have the depth chart. In short, the depth chart contains all of the orders currently on the order-book and the mid-market is just the difference between the highest bid and lowest ask. If you wish to learn more about reading a depth chart, you can find more information on Investopedia.